10 Simple Mistakes People Make During TCMS V2 Initial Setup
 At FingerTec, we do our best to make things easy for
our clients with guides, videos, tips, etc. However, despite our efforts to
accommodate and expedite, there are cases where confusions are unavoidable due
to customers wanting to set up the software in the shortest amount of time
possible with little information in hand.
At FingerTec, we do our best to make things easy for
our clients with guides, videos, tips, etc. However, despite our efforts to
accommodate and expedite, there are cases where confusions are unavoidable due
to customers wanting to set up the software in the shortest amount of time
possible with little information in hand.
To save you time and energy, I’ll list down 10
common mistakes users do when installing TCMS V2. Print this list and give it
to your new customer, I bet they will thank you later.
Even
after you’ve entered the product key and activation code, you cannot click the
“Apply” button because it is disabled. The rule is simple, only if all
information matches, the “Apply” button will be available.
Do this:
You
need to check the serial number at the terminal. This is how you do it: Menu>System info>Device info>Serial
number. The serial number should be 7-digits and after that, please check
whether it matches with the serial number of the product and activation key
that you got. If the number is not the same, kindly request the product and
activation key of the terminal serial number at http://user.fingertec.com/retrieve_key_user.php. Once you received
the correct one, replace the information in TCMS V2. Voila!
TWO: You configured comm key/password at your hardware, but
you forgot to do it in the software
You got
a reply when pinging the terminal’s IP address from the command prompt but a connection
error message keeps popping up. Now, you are pulling your hair, what could be wrong!?
The problem is, you have configured the comm key/password at either the
terminal or the software but you didn’t define the comm key/password at the
TCMS V2’s Setup FingerTec Terminal.
Do this:
Please
check the comm key that you have configured in the terminal:
Black/White
LCD terminal: Menu>Option>Comm option>Comm key.
Color Screen
LCD terminal: Menu>Comm option>Security>Password.
Then,
you need to define the same comm key /password at the key column in TCMS V2’s
Setup FingerTec Terminal. If you don’t want to use the comm key/password,
kindly remove the comm key/password from the terminal. Take your pick! Refer to
http://www.fingertec.com/newsletter/tips_31.html for details on comm key usage in the TCMS V2
software.
THREE: You have configured clocking schedules but you do
not assign the clocking schedule to the Group Duty Roster
Clocking
Schedules is one of the challenges for TCMS V2 setup. By default, FingerTec offers
two clocking schedules in the TCMS V2, clocking schedule 1 and clocking
schedule 2. Since we can’t assign users in clocking schedule 1, all users would
appear in group 0. This will create error when you want to use clocking
schedule 1.
Do this:
You
will need to assign the schedule to group duty roster. Then you will able to
assign the group to the user. For example, if you are using clocking schedule
1, you need to assign schedule 1 to group duty roster 1. By assigning the group
duty roster 1 to the user, the user will follow the schedule 1 setting.
FOUR: You don’t name your terminal correctly when you use
more than one terminal
When
using more than one terminal via USB connection, you are getting only one file
eventhough you downloaded from many terminals and the file is labeled as
1_attlog.dat, when it should be different files for different terminals. It is
important that you define your terminal(s). It’s like giving names to them. By default,
the terminal device number is 1, when you downloaded the clocking data from the
first terminal and you will get “1_attlog.dat” file in the pen drive. If you downloaded the clocking data from the
second terminal with same device number 1, the existing “1_attlog.data” file
will be overridden.
Do this:
To get the
correct files for the clocking data from all terminals, you need to change the
second terminal device number to a different number for example: 2.
Black/white
LCD terminal: Menu>option>Comm option>device number>2
Color
screen LCD terminal: Menu>Comm option>security>device number>2.
Now, when
you download the clocking data from both terminals using the same flash disk,
you will get different files, “1_attlog.dat” and “2_attlog.dat”. And that’s why we all have different names.
FIVE: You
configured the range time to be the same as the clocking time
In
Clocking Schedule, look for Clocking tab and Range tab. Say, if schedule 1’s
Clocking is set at 08:00 to 17:00, and Range is set at exactly the same 8:00 to
17:00 for all the working days. Based on this configuration, if a user verifies
between 08:01 to 17:00, the time will appear in the OUT column and if the user verifies
between 17:01 to 08:00, the time will appear in the IN column. Why does this
happen? You have created confusion by saying that you don’t give any time for
them to be late at all, that a user IN time is 8:00 and they should arrive at
8:00, no range given. If they are late for even a minute, the time will automatically
be in the next column.
Do this:
You
need to remove the clocking time under range tab or define the range time to be
between but not more than the out time. For example: Range IN at 14:00 and
Range out at 4:00, and you need to generate at the attendance. This means that,
even if you arrived at 13:59, the time will be considered in IN column and even
when you OUT at 4:00, the time will be generated as OUT. Please refer to
http://www.fingertectips.com/2012/10/how-does-range-work.html for more details
on use of range in the TCMS V2 software.
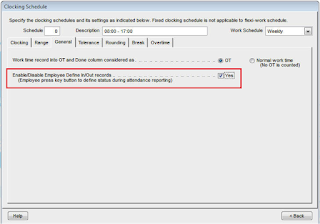 SIX:
You enable Employee define IN/OUT records in Clocking Schedule
SIX:
You enable Employee define IN/OUT records in Clocking ScheduleWhen you’ve enabled the above function, you are basically asking all users to select check IN/check OUT button before doing verification at the terminal. The transactions in the attendance sheet will appear based on the check IN/ check OUT button that the user selects. If the user didn’t select any buttons, all transactions that appear at the attendance sheet will be based on the current status of the terminal. For example, if it is a check OUT, the transaction will appear at the OUT column. This will create chaos if someone who checks IN is recorded as checking OUT.
Do this:
Disable
this configuration and generate at the attendance sheet. Simple as that and let
the system determine the time based on the configurations in the software.
SEVEN: There is a simple check at “replace with the latest
clocking” box in Clocking Schedule for IN column that is causing you problems
When
you check at the “replace with the latest clocking”, the system will do exactly
that. For
example, a company work hour started at 08:00am and a user came to work at
07:55am. He did his verification at the terminal and his IN time at 07:55am was
recorded at the IN column. Later, the same user did another verification again
at 11:00am. The problem is, the system will replace his IN time this morning to
11:00am at the IN column. And he definitely does not want this to happen.
Do this:
Uncheck
the “replace with the latest clocking” box at the IN column and only check at
the OT and Done column. Then generate at the attendance sheet. When you do
this, the system knows that it needs to record the last time a user goes out in
the OUT column and not saying that the guy leaves early for work.
EIGHT: You leave the “maximum hours to allow to claim overtime”
blank in Clocking Schedule
Don’t you ever leave this blank if your office has overtime
because the system will not calculate the overtime if you leave the “maximum
hours to allow to claim OT” box empty
Do this:
You need to configure time at “maximum hours to allow to
claim OT” box. For example, 8 hours and then generate it at the attendance
sheet.
Therefore, if your Clocking Schedule configuration is IN:
8:00 and OUT at 17:00, and a user went out at 18:00, his overtime will be
counted as 1:00. If he went out at 19:00, his overtime will be counted as 2:00
and so on. The maximum time that this person can go OUT is at 12:00 at night to
be considered as overtime.
NINE: You didn’t change the issued date
I give you an example. I enrolled a user on 05/02/13 and
downloaded his data to the TCMS V2 software on the same day. I then configured the default clocking
schedule and generate at the attendance sheet from 01/02/13 to 31/12/13.
Nevertheless, the attendance sheet is showing the starting date as 05/02/13
instead of 01/02/13. This is because, the system will show the starting date
based on the user issuance date.
Do this:
If you want to change the starting date to 01/02/13, you
will need to change the issuance date to 01/02/13 and generate it at the
attendance sheet.
TEN: You do not configure “maximum work hours to be
considered as the same work day” in flexi schedule for overnight working user
in flexi schedule in Clocking Schedule
A user verified IN at 8pm on 05/02/13 and OUT at 3am on
06/02/13. The 8pm appears in the IN column of 05/02/13 and the 3am appears in
the IN column of 06/02/13. Why does this happen? If you didn’t configure “maximum
work hours to be considered as the same work day”, the system will consider
only the time until 23:59 to appear in same day column.
Do this:
You need to configure the “maximum work hours to be
considered as the same work day” For example, 15 hours and generate it at the
attendance sheet. That would mean, the first transaction of the day will appear
in the IN column and 15 hours after the first transaction, any transactions
will still appear in same day column even when it is the next day. So, even if
a user exited at 3am the next day, his attendance sheet will record in the OUT
column of the same day 05/02/13.
Confusions are avoidable with understanding. My role is to
create understanding of our solutions to serve your better. Stay tuned for my
next update! Happy days!
Written by Aidid Sharulzaman Arifin, FingerTec HQ, Head of Support
Written by Aidid Sharulzaman Arifin, FingerTec HQ, Head of Support







hey
ReplyDeletei have a TA100C unit S/N 7142953 and i cannot find the activation key. i have checked on the card with the product key but the activation key is missing. where might it be located? or is there another way to activate the unit without the activation key?
I'm using tac100c for more than 3 years now then suddenly the database was corrupted and cannot download from 2 terminal. I resulted to change my CPU and reinstall the 2 terminal. Is there a way to recover the previous month time entries? I'm having also now a problem in the time entries column, in time was placed in break n resume... Please help
ReplyDeleteI want different clocking times of the same employee in a day to show on my attendance sheet
ReplyDeleteDear,
ReplyDeletesystem setting menu is disappeared
help please!
Hi we are using ZKTeco iFace 302 biomatric terminal , how to prevent employees for 2nd time check in if they have not check out onece
ReplyDeletecan i get the activation key for TA500
ReplyDeletei select the attendance and i click on download but this is what is appear
ReplyDelete" No active terminal or none is selected what should i do
Philadelphia SEO Firm is a terrific alternative that constantly gives outstanding results if you want to increase the traffic and rating of your website. They use qualified professionals who will devise the most effective and cost-efficient approach for your achievement.
ReplyDelete